כיצד להגדיר את המיקרופון ב - Windows 7: הדרכה
אז, היום נדבר איתך על איךלהגדיר מיקרופון ב- Windows 7. יש לציין מיד כי ננסה גם לבצע פעולה זו בכמה תוכניות המיועדות לתקשורת. אחרי הכל, ככלל, יש רוב הבעיות. נתחיל איתך ללמוד את שאלתנו היום.

מה הם
לפני הגדרת המיקרופון ב- Windows 7,כדאי ללמוד על המיקרופונים בכלל. זה מן סוג של המכשיר יהיה תלוי בגישה להקמת חיבור. אל תפחד - זה פשוט מאוד.
האפשרות הראשונה היא מיקרופון נפרד. הוא מתחבר באופן עצמאי לדיבורית האישית (אוזניות). זוהי אפשרות שכמעט ואיבדה את עצמה. כדי למקם כזה מיקרופון לא נוח מאוד.
התרחיש השני הואהשתמש באוזניות עם רשמקול. ישנן שתי גישות לחיבור, אשר נדבר איתכם בהמשך. הגדרת מיקרופון ב- Windows 7 עם אוזניות היא המקרה הנפוץ ביותר.
בנוסף, ניתן גםמצלמת אינטרנט עם מקליט קול מובנה. נוח מאוד, במיוחד אם אתה מעדיף לא רק לדבר, אלא גם להראות. בנוסף, אם אתה עובד על מחשב נייד, אתה יכול לרוץ לתוך המיקרופון המובנה. גם נוח למדי. ועכשיו אתה צריך ללמוד כיצד להגדיר מיקרופון ב- Windows 7.
קישוריות
הדבר הראשון שנדרש מאיתנו הואחבר את ההתקן למחשב. תלוי איזה סוגים של המיקרופונים המפורטים לך, זה יהיה תלוי איך "מקאר" כדי לחבר את הציוד. בואו להכיר את האפשרויות האפשריות בהקדם האפשרי.

אם אתה חושב איך להגדיר את המיקרופון כראויב - Windows 7, ואז קודם כל להסתכל על ציוד מחובר. זה יהיה חייב להיות מחובר לשקע מיוחד (ליד זה מיקרופון קטן). שיטה זו של חיבור רלוונטית עבור מצלמות אינטרנט (דגמים מסוימים), כמה אוזניות (עם כבל נפרד עבור רשמקול), כמו גם עבור ציוד עצמאי.
לאחר החיבור, אתה יכוליחשוב על כוונון ישיר. צעד זה, ככלל, גורם לבעיות רבות. מה צריך לעשות? בואו נתמודד עם השאלה הקשה הזו.
נהגים
הפשוטה ביותר, אבל באותו זמן, רגע חשוב מאוד בעת הגדרת כל הציוד הוא התקנת מנהלי התקנים. זה עליהם כי העבודה של הגאדג'טים מחובר תלוי.
אם אתה חושב איך להגדיר את המיקרופון בWindows 7, אז תצטרך להתחיל מנקודה זו. במערכת ההפעלה נחשב היום, ככלל, נהגים יתחילו באופן אוטומטי לאחר חיבור הציוד. כמובן, זה חל רק על ציוד עצמאי, כמו גם אפשרויות עם מצלמות אינטרנט. בנוסף, אני אצטרך לחבר את האינטרנט עבור הפעם.
אחרת, יהיה צורך לחפש מיוחדנהגים על העולם. החשוב מכל על האתר הרשמי של היצרן. זה מספיק רק כדי לבקר את אירוח, לבחור את המודל של הציוד ולהוריד את קובץ ההתקנה. אחרי זה, לעשות את ההתקנה - זה הכל. ניתן לומר שההתקנה של המיקרופון ב- Windows 7 הושלמה. נסה לעבוד עם הציוד המחובר. אם משהו לא מתאים לך, אז זה שווה קצת "poshamanit" עם כמה פרמטרים. זה מה שאנחנו הולכים לעשות עכשיו.

"שמאניזם"
אז, נתחיל איתך לנסותלמד כיצד להגדיר מיקרופון במצלמת אינטרנט ב- Windows 7 (או בכל חומרה אחרת). לאחר שהתחברנו והתקנו את מנהלי ההתקנים, וגם וידאנו ש"המיקרו "פועל, ניתן לעבוד קצת על אמצעי האחסון ורגישות.
לשם כך יש צורך לבקר מיוחדיםבתפריט. לחץ על התמונה גרמופון בפינה השמאלית התחתונה של המסך (במשך שעות) עם כפתור העכבר הימני, ולאחר מכן בחר "הקלטה". לפני שאתה צץ חלון שבו כל mics מוצגים.
כדי להבין איך נכוןלהגדיר את המיקרופון ב- Windows 7, פשוט לחץ פעמיים על הציוד המחובר כרגע. לאחר מכן בחר את הכרטיסייה "רמות". כאן, רווח המיקרופון מותאם, כמו גם את עוצמת הקול. כוונן את שני הפרמטרים ושמור את השינויים. עכשיו אתה יכול לנסות לדבר עם משתמשים אחרים. אבל תן לנו עכשיו ללמוד את הפונקציות הנוספות שיסייעו לנו ליצור תקשורת.
תוספת
ובכן, אם אתה חושב איך להגדיר מיקרופון על אוזניות ב- Windows 7 (או, למשל, החליט לשפר את איכות התקשורת), אז תצטרך להשתמש בכמה טריקים.
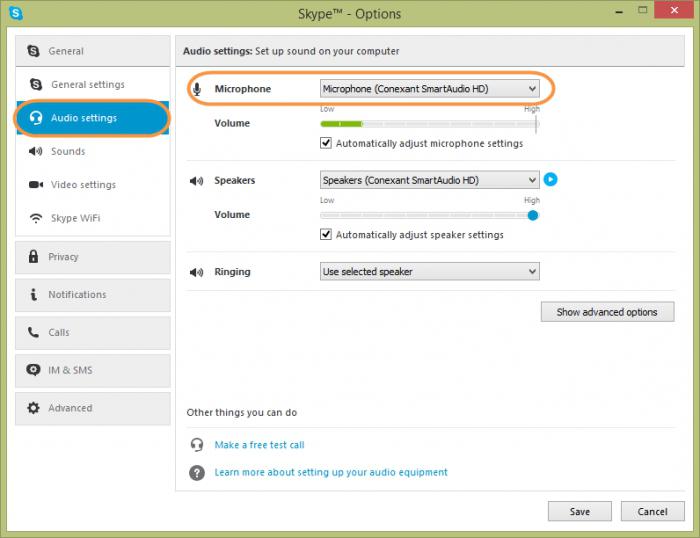
הנקודה הראשונה היא לשקולכי על האוזניה, ככלל, יש מחוון מיוחד להתאמת עוצמת הקול והמיקרופון. לפני "shamanit" בהגדרות המחשב, להתאים את המחוון.
עכשיו אתה צריך לשקול כמה אפשרויות,עוזר לשפר את איכות התקשורת. הם נמצאים באותו מקום שבו אנו מתאימים את עוצמת הקול. רק צריך לשים לב לשאר הכרטיסיות. לדוגמה, לשקול איתך את "שיפורים".
עבור לפריט תפריט זה בחלון שנפתח. כדי להבין כיצד להגדיר את המיקרופון באוזניות ב- Windows 7 (או אפילו על כל התקן הקלטה), סמן את התיבה לצד "הפחתת רעש" ו"מחק רכיב קבוע ". אם תשמע הד, עליך לסמן גם את הפריט האחרון בשם "ביטול הד".
בנוסף, אתה יכול להסתכל על הכרטיסייה"מתקדם". משתמשים רגילים, ככלל, אין מה לעשות. כל ההגדרות של פריט זה כבר מוגדרות לשיחה רגילה. אבל אם תחליט להקליט שיר, אז רצוי לשים את תדירות הצליל שם. בחר "Studio Record" ושמור את השינויים. כפי שאתה יכול לראות, שום דבר לא קשה.
עבור תוכניות
בעיקרון, אנחנו כבר יודעים איך להגדיר מיקרופוןב- Windows 7. רק עכשיו, ננסה לשנות את איכות הצליל בעת דיבור ב- Skype. לשם כך, עליך לקבוע את עוצמת הקול המקסימלית בהגדרות המערכת (בסעיף "רשמים") ולאחר מכן עיין ביישום עצמו.

ככלל, גם כאן יש להתאמה אישית שלהםפרמטרים. בפרט, את עוצמת הקול. אתה יכול להשאיר את זה "אוטומטית", אשר מאוד discouraged. במקום זאת, הגדר "כוונון ידני" והגדל את עוצמת הקול. עכשיו אתה יכול לשמור את השינויים. זה כל הבעיות נפתרות. עכשיו אתה יודע הכל על חיבור התקני הקלטה, כמו גם ההגדרות שלהם.
</ p>




