כיצד להתחבר ללא סיסמה. Windows 10: שיטות פשוטות של ניתוק
Windows 10, כפי מראה בפועל, הואמערכת ספציפית למדי, ואת ההתקנה שלה ללא רישום על המשאב הרשמי של Microsoft ויצירת חשבון עם שם משתמש וסיסמה הוא פשוט בלתי אפשרי. אבל אדם יכול לשכוח את שילוב המפתח עבור כניסה, כי את הסיסמאות הפשוטות לא יתקבלו בעת ההרשמה. לכן, משתמשים רבים לשאול את השאלה: איך להיכנס ל- Windows 10 מבלי להזין סיסמה. הבה נבחן כמה נהלים סטנדרטיים ופשוטים ביותר להשבתה, מבלי להשפיע על הרגעים הקשורים להסרת "חשבונאות" של מיקרוסופט.
התחבר ללא סיסמה. Windows 10: השיטה הפשוטה ביותר
בעיקרון, האפשרות הפשוטה ביותר המאפשרתלהיפטר הדרישה קבוע להזין את הסיסמה כאשר אתה נכנס, היא להשבית את זה בהגדרות של חשבונות משתמשים עם ההפעלה של מה שנקרא מצב התחברות אוטומטית.

נציין מיד: השתמש בהגדרות אלה רק אם המשתמש הוא המשתמש היחיד במסוף המחשב. אחרת, לא מומלץ לעשות זאת מסיבות מובנות.
אז, איך אתה נכנס ללא סיסמה? Windows 10 מציע שיטות אלה. כדי לעשות זאת, תחילה עליך להפעיל את הפקודה netplwiz בתפריט "הפעלה" (Win + R) או למצוא אותו דרך החיפוש מהתפריט "התחל" ולאחר מכן להפעיל את הביצוע.

בחלון הופיע שורה של הדרישההזן את הסיסמה, שלפניה יש סימן. אנו מסירים את הציפור, ואז מופיע חלון הגדרות הכניסה האוטומטית. כאן יהיה עליך להזין את הסיסמה הנוכחית שלך עם השם שצוין ולרשום אותו מחדש לאישור של תאימות. עכשיו אתה רק צריך לשמור את השינויים על ידי לחיצה על כפתור אישור. זה הכול. בפעם הבאה שאתה אתחול המערכת, המשתמש ולקבל את הקלט ללא סיסמה. Windows 10 מאפשר אפשרות זו.
כאן ראוי לציין כי הגדרות כאלהחל רק בזמן ההפעלה של Windows. אם מצב שינה (מצב שינה) במצב פעיל (מאופשר), היציאה תמשיך להנחות אותך עבור הסיסמה.
התחבר ללא סיסמה. Windows 10: הגדרות השכמה
כפי שכבר ברור, בשלב זה יש לשנותיציאה ממצב תרדמה. לשם כך, פשוט לחץ לחיצה ימנית על סמל הסוללה במגש המערכת ובחר את שורת הגדרות צריכת החשמל. כמו כן, ניתן להגיע בקלות לפרק זה. כדי להימנע מחפירה במשך זמן רב, ניתן להתקשר אליה באמצעות פקודת הבקרה מאותו תפריט התחלה, אך הגדרות אלה נקראות ממגש המערכת מהר יותר.

כדי להגדיר את הקלט ללא סיסמה (Windows 10),אתה צריך לשים לב לקו של שינוי הגדרות הסיסמה כאשר מתעורר, אשר בצד שמאל. בעת הזנת קטע השינוי של הפרמטרים שאינם נגישים כעת, יש צורך להפעיל שורה המציינת כי בקשת הסיסמה אינה נדרשת. לכן, החלת שתי השיטות המתוארות, אתה יכול להסיר לחלוטין את הדרישה להזין את הסיסמה וכאשר אתה מתחבר לאחר ההתחלה, וכאשר אתה יוצא ממצב שינה.
השבת את דרישת הסיסמה ברישום המערכת
עדיין לשנות את ההגדרות כאשר אתה צריך להיכנס ללא(Windows 10), ניתן לבצע ברישום המערכת. כדי לעשות זאת, עליך להזין את העורך על ידי קורא אותו regedit בתפריט "הפעלה", ולאחר מכן למצוא את הסניף HKLM, ולאחר מכן לרדת למחיצת Winlogon דרך ספריית תוכנה.
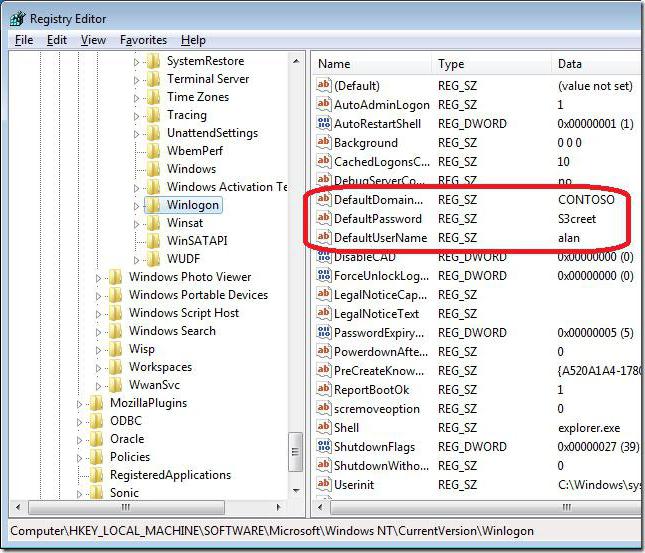
בצד ימין של העורך, בדוק את התקליטDefaultUserName, כך ששם המשתמש הנוכחי מצוין בה. לאחר מכן אנו מוצאים את DefaultPassword שורה. אם לא, יהיה עליך ליצור פרמטר מחרוזת (ערך מחרוזת), לשנות את שמו לשם שצוין ולהזין סיסמה חוקית בשדה הערך (ולאחר מכן לאשר אותו).
עכשיו זה נשאר כדי להפעיל מצב אוטומטיאת הכניסה. לשם כך, השתמש בקו AutoAdminLogon, בעת הזנת הפרמטרים שעבורם הערך מוגדר לאחד. לאחר ההפעלה מחדש, הסיסמה לא תתבקש.
הגדרת PIN
יש עוד דרך מעניינת, מתיייתכן שיהיה עליך להיכנס ל- Windows 10 מבלי להזין סיסמה (רק ה- PIN ישמש כמפתח). ניתן להגדיר אותו באמצעות תפריט האפשרויות, שבו אתה בוחר את הקטע חשבון.

כאן אתה צריך להשתמש במחרוזת הפרמטרים קלטמשמאל. בחלק הימני של החלון קיימת אפשרות מיוחדת להגדרת קוד PIN. הבא, יהיה עליך להזין את הגדרות המערכת באמצעות חשבון Microsoft, ולאחר מכן לבוא עם ולהזין את הקוד פעמיים, המורכב של ארבע ספרות. כעת, כאשר הסיסמה כבויה בעת הכניסה, יהיה עליך להזין את הקוד. כפי שכבר, כנראה, רבים הניח שזה עובד כבעלים של יומני גאדג 'ט נייד אם ההגדרות קוד הבקשה נמצאים במצב פעיל.
</ p>



