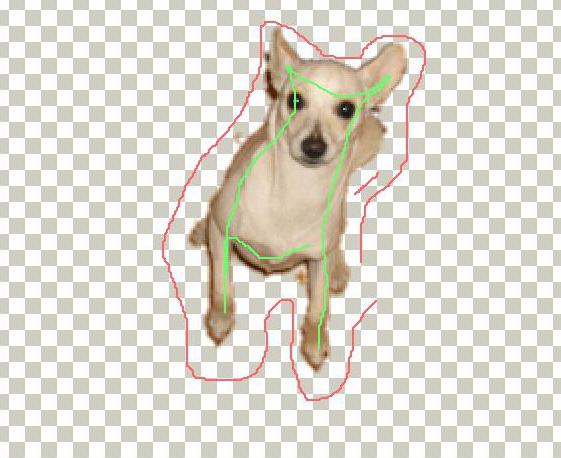כיצד להסיר רעש ב- Photoshop? כיצד להפחית את הרעש בתמונה: רועש
הפחת רעש בכל תמונה או תמונהעכשיו זה אמיתי עם הגירסה של Photoshop CS2. תוכנית זו יש פונקציה בשם "הפחתת רעש". לא תוכל להסיר אותו לחלוטין מבלי לחבר את הפרטים החשובים של אובייקט התמונה, אבל יש הזדמנות אמיתית לשפר באופן משמעותי את החדות של התמונה. במאמר זה, נדון בדרכים העיקריות להסרת רעש ב- Photoshop: צבעים, בהירות ופריטים אחרים של תמונות JPEG.
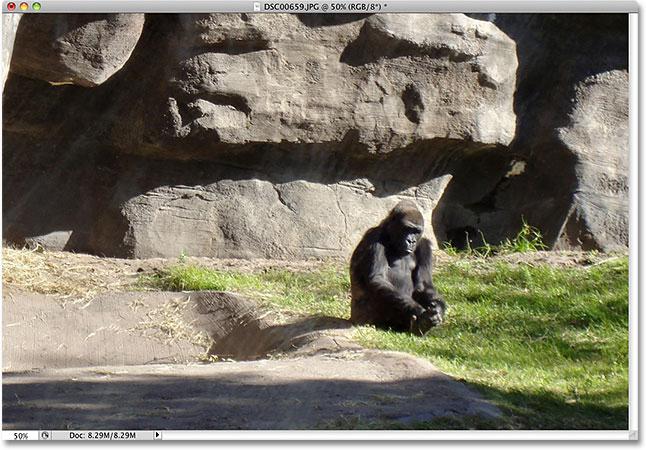
מדוע תמונות מוצגות ממצאים? העובדה היא שלא כל מצלמה מסוגלת ללכוד תמונה איכותית בזמן עגום. גם אם הבניין הוא מואר היטב, התמונה שנוצרה על ידי מצלמה באיכות ירודה מתקבל עם רעשים כי יש להסיר. זה בדיוק מה Shumodav עושה עבור Photoshop, מבלי לגרום נזק לתמונה.

הסוגים העיקריים של רעש בתמונה
כאמור, ישנם שלושהסוג הרעש בתמונה. זה רעש של בהירות, צבע פגמים תמונה אחרים של רזולוציה JPEG. מתקרב האובייקט שנתפסו בכמה תצלומים, אתה יכול לראות את הפיקסלים הכחולים, הירוקים והאדומים לאורך קווי המתאר שלה. כזה artifact הוא צבע צבע זה יכול להיות מופחת בעזרת מסנן "Photoshop" שתוכנן במיוחד. תחשוב איך זה עובד. בתפריט אנו מחפשים את הפריט "מסנן", על ידי לחיצה עליו, בחר "רעש" -> "הפחת רעש ..." מהרשימה הנפתחת והמשך להגדרות עריכת התמונות.

מסנן אינו תוכנית עבור Photoshopתמונות, ואת הרגיל נוסף מובנה פונקציה. יש צורך לבחון ביתר פירוט את תיבת הדו שיח כי תיתקל בעת עריכת תמונת מצב.
חלון הגדרות
מסנן הפחתת הרעש מכיל מספיקאזור תצוגה מקדימה גדול בצד שמאל וכמה קטעים עם הגדרות רמות רעש שונות בצד ימין. כמו "Photoshop" סביבת עבודה, אתה יכול מיד לראות את השינויים שבוצעו על התמונה בחלון ההגדרות.

ההגדרות כוללות ארבעה קשקשים עיקריים:
- עוצמת;
- צמצום הרעש של צבעים;
- חדות;
- רמת הקונטור של החלק.
רוב ההגדרות ערוכות באחוזיםיחס באמצעות מחוון, ועוצמה - בסולם של עשר נקודות. עם הגדרות כאלה קל וחלון עריכה אינטואיטיבי, אתה יכול בקלות להבין איך להסיר רעש Photoshop. על מנת לקבל את התוצאה באיכות הטובה ביותר עבור הפחתת הרעש, אתה צריך קודם כל להגדיר את המחוונים לרמה אפס לבדוק אם את הסימון ליד הסרת חפצים JPEG. לאחר מכן, אתה יכול להתחיל להתאים את ההשפעות הרעש השונים לרמה אופטימלית של צילום.
ניתן להקטין את שדה התצוגה ולצאת ממנו, להגדיל ולהקטין את האובייקטים שבתמונה. אז השינויים שנעשו בתמונה נראים הרבה יותר טוב.
עריכת רעש צבע
נתחיל לערוך את התמונה עם ירידהרעש צבע. מה זה? אלה הם פיקסלים כחולים, ירוקים ואדומים סביב קווי המתאר של האובייקט. ננסה להסיר אותם, תוך שימוש רק במסנן הפחתת רעש. אז בואו נתחיל.
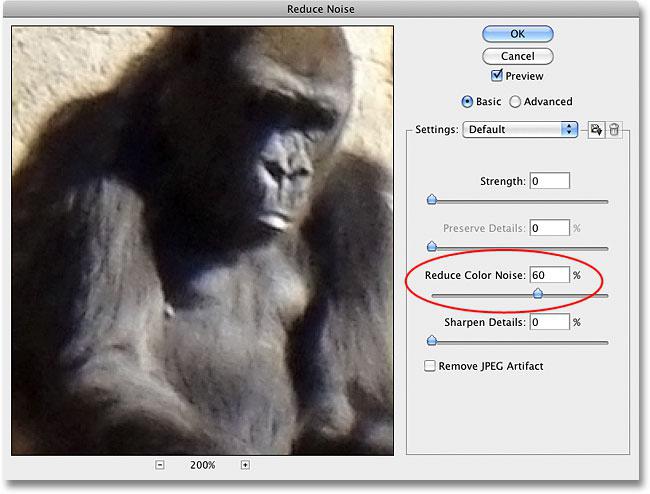
- לאחר שהעלה את התמונה ובחרה באפשרות "צמצום הרעש", יופיע חלון ב- Photoshop, שבו עלינו להגדיל את התמונה כך שניתן יהיה לראות נקודות אדומות, ירוקות וכחולות.
- לאחר מכן המשך להסיר אותםגרור את המחוון על הסרגל עם השם הפחתת הרעש של צבעים. במהלך העריכה, אנחנו מיד להסתכל באזור התצוגה המקדימה לתוצאה. לאחר נקודות צבעוניות להיעלם, אתה יכול להפסיק מיד ברמה הרצויה של המחוון וללכת לערוך את הסוג הבא של רעש. אי אפשר לומר במפורש איזה אחוז לבחור, כי כל תמונה היא ייחודית ושונה עבור ממצאיה.
כיצד להפחית את הרעש של בהירות התמונה ב- Photoshop
לאחר הסרת פגם צבע, אתה עדיין לאמרוצים מהתוצאה והם עדיין תוהה איך ב Photoshop להסיר את הרעש מהתמונה? השלב הבא הוא הפחתת רעש של בהירות. בניגוד לפגם הקודם, מופיעות בתצלום נקודות שחורות, אפורות ולבנות. זהו רעש של בהירות. כדי להיפטר ממנו, אתה צריך לעשות התאמת שני שלבים של ההגדרות. קודם כל, אתה צריך להגדיר את המחוון עוצמת אפס רמה ולאחר מכן להתחיל את ההגדרות. חשוב לזכור כי הצילום צריך להישאר ריאליסטי ככל האפשר. כדי להשיג תוצאה זו, אתה צריך להסתכל על חלון התצוגה המקדימה ולהשוות אותו עם התמונה המקורית. יחד עם הגדרות עוצמת חשוב לשמור את הפרטים. לכן, אנו עוקבים לא רק את היעלמות הרעש, אלא גם את הבטיחות של האובייקט.
הגדרות מסנן מתקדמות
אם אין עורכי תמונות במחשבלא ניתן להסיר רעש ללא אובדן משמעותי של פרטי התמונה, ולאחר מכן הגדרות מתקדמות של מסנן הרעש יעזור. הם נמצאים באותו חלון כמו ההגדרות הרגילות, ההבדל היחיד הוא שאתה צריך להעביר את הסימון מהפריט "ראשי" לפריט "מתקדם". הגדרות חדשות יופיעו מימין לחלון העריכה. עליך ללחוץ על הכרטיסייה שכותרתה "בערוץ". כיצד להסיר רעש ב- Photoshop עם תוספת קטנה זו? השורה התחתונה היא שאתה יכול להיפטר פגמים בנפרד עבור כל ערוץ. כך, למשל, יש קו אחד להקטנת פיקסלים כחולים, והשני להסרת ירוק ונפרד עבור נקודות אדומות. עבור כל אחד מהם, אתה יכול לערוך את עוצמת הרעש של בהירות ולשמור את הפרטים על כל אחד הערוצים.
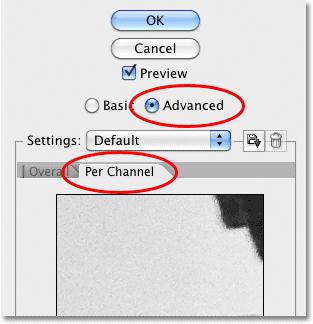
למה אלה שלושה ערוצים נדרשיםלערוך? העובדה היא כי רוב התמונות נוצרות על בסיס של כחול, אדום וירוק צבעים. ניתן להניח כי בערוץ אחד אחד יהיה הרבה יותר רעש מאשר על השני. לכן זה יעיל לדכא אותם בנפרד. זה מוביל את העובדה כי הפרטים של חפצים בתמונה יהיה הרבה יותר טוב נשמר.
כיצד להסיר רעש Photoshop באמצעות מסנן רעש, אנחנו מפורקים, עכשיו אתה צריך לשים לב קצת חפצים של פורמט JPEG תוך שמירת התמונה.
פורמט בפורמט JPEG
מהו הפגם הזה ומדוע הואנראה? לא משנה באיזה תמונה נעשה שימוש: טרי, רק על ידי מצלמה באיכות גבוהה, או כבר נשמר בתוכנית גרפיקה Photoshop עם סיומת. JPEG - במהלך דחיסה, רעש מופיע על התמונה. גם זה לא משנה אילו עורכי תמונות במחשב שבו אתה משתמש, את התמונה JPEG תמיד יהיה באיכות גבוהה יותר, זה אולי אפילו נראה כמו פיקסלים נפרדים. כדי להיפטר פגמים כאלה, עליך לבדוק את התיבה ליד הפריט כדי להסיר חפצים JPEG בחלון מסנן הרעש מסנן. פעולות כאלה יובילו לפתרון של השאלה: "כיצד לשפר את התמונה" Photoshop "?

עצות שימושיות להסרת רעש
- הגדר את הפרמטרים הראשונים של מסנן הרעש למצב אפס על ידי גרירת כל המחוונים לצד שמאל. לאחר מכן בצע את ההתאמה, החל מרעש הצבע.
- צפה בתוצאה מיד בחלון התצוגה המקדימה. זום פנימה והחוצה את התמונה בו עבור אפקט האיכות הטובה ביותר.
- אם אין באפשרותך לנקות את תמונת הרעש, עבור להגדרות המסנן המתקדמות והסר את הנקודות הירוקות, האדומות והכחולות מסביב לאובייקט.
אחרים עריכת תמונות גרפיות במחשב לשיפור התמונה
עד כה, יש הרבה שונהתוכניות להסיר artifacts של תמונות, אדוות וקולות. והכל כדי להפוך את התמונות שלך באיכות גבוהה ויפה. אין צורך להשתמש ב- Photoshop כדי להסיר את הרעש של הבהירות והצבע מהתמונה שלך. באפשרותך להוריד תוכנית שנוצרה במיוחד למטרות אלה, לדוגמה, כגון 'שחזור צבע'. או בנוסף להתקין את התוספת Adobe Photoshop Camera Raw - זוהי תוכנית מיוחדת עבור Photoshop. תמונות בו יכול להתמודד עם כמות עצומה, ועם כל הרחבה גרפי ידוע סוג דחיסה. אבל כדי התמונה שלך להיראות טוב ויפה ככל האפשר, יש צורך לא רק כדי להיות מסוגל לעבד תמונות בצורה נכונה, אלא גם כדי לבחור מצלמה באיכות גבוהה.
</ p>