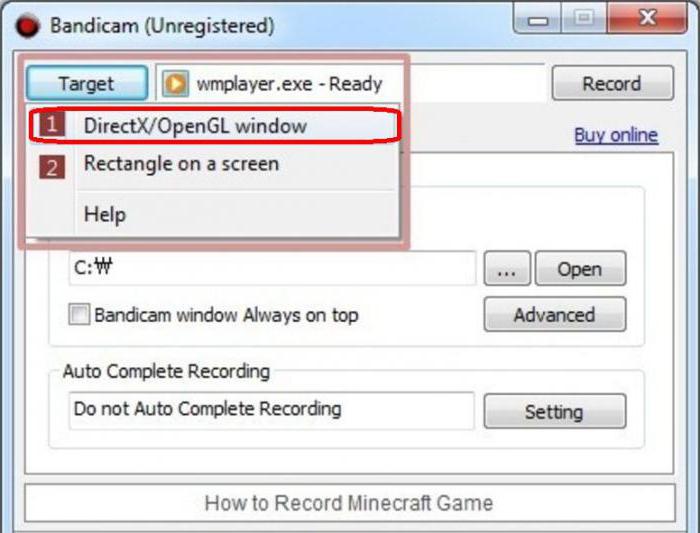Bandicam: כיצד להגדיר את התוכנית?
אם אתה נתקל בבעיות במהלךהשימוש של התוכנית Bandicam, אז מאמר זה יעזור לך להבין את כל המורכבות של הגדרות. בתוך זה, אנו נסתכל מקרוב על עצם המהות של תצורות של תוכנית זו, אנו נגע בנושא presets, לאחר מכן אנו פונים ההגדרות עבור וידאו ושמע. לא תתעלם מהגדרות המיקרופון. אבל גם אחרי כל האמור לעיל, זה אולי נראה לך קצת, ולכן נדבר על איך להגדיר מיקרופון להקלטת קול. בנוסף, נקבע כיצד להגדיר את התוכנית כך במהלך הקלטה של וידאו שום דבר לא מונע ממך ליהנות התהליך.
מה עלי להגדיר קודם?
אז, במאמר זה אנו דנים בתוכניתבנדיקאם. כיצד להגדיר את זה, נדבר מאוחר יותר, ועכשיו נדבר על הנושא מראש תצורה. אם לשים את זה בשפה פשוטה, אז בשלב זה הוא ייאמר כיצד לעבד את הממשק של התוכנית עצמה, אשר יוצגו במהלך ההקלטה, כך שזה לא להסיח את הדעת מן התהליך העיקרי. אם אתה לא יודע על Bandicam (כיצד להגדיר את התוכנית), ולאחר מכן בצע את ההוראות ברורות שיתוארו להלן.
קודם כל, אתה צריך לפתוח את התוכנית עצמה. לאחר מכן, תראה חלון שבו מצבי ההקלטה העיקריים יהיו ממוקמים בראש (בשורה), ובחלונית השמאלית - כרטיסיות. יש לשים לב במיוחד ללשוניות. כרגע אנחנו מעוניינים בכרטיסייה FPS. אנחנו עוברים לתוכו.
ברגע שאתה לוחץ על הכרטיסייה, לנגד עיניך השדה הראשי של התוכנית השתנה לזה שתראה בתמונה למטה.

ישנם שני עמודות בכרטיסייה זו: "FPS Overlay" ו- "FPS Restriction". עכשיו על הכל בסדר.
בעמודה "כיסוי FPS" מלכתחילהסמן ליד "מיקום על המסך". לאחר שתעשה זאת, התמונה מימין תהפוך לפעילה. על זה תצטרך לבחור את האזור שבו מחוון שער מסגרת יוצג. לאחר לשים לב לפריט רק מעל תחת השם "מפתח חם". אם תסמן אותו, השדה יופעל בצד ימין. בתוך זה, ניתן לציין את אותו מקש חם, לאחר לחיצה על איזה מחוון FPS יופיע או ייעלם במהלך ההקלטה.
אז, בתוכנית Bandicam (כיצד להגדיר את "כיסוי FPS"), הבנו, עכשיו אנחנו עוברים על הטור הבא - "FPS הגבלת".
כאן הכל פשוט. כמובן, אין הוראות מדויקות על תצורה של אפשרויות אלה, אבל הערך של כל אחד מהם צריך להיות אמר:
- Msgstr "קבע את הגבול". אם תסמן תיבה זו, השדה הבא יהיה השדה הפעיל. בתוך זה, אתה יכול לציין את אותה מסגרת מסגרת הגבול. בשלב זה, לא יהיו הנחיות ברורות, אבל אם אתה בטוח כי המחשב שלך הוא חזק מספיק, אז אתה יכול אפילו לא לתקתק את זה.
- Msgstr "מפתח חם". עם זאת, אנו מאמינים שאתה מוכר.
עכשיו אתה יודע יותר על תוכנית Bandicam. כיצד להגדיר את הכרטיסייה FPS, למדנו, אבל זה רק את ההתקנה הראשונית של התוכנית.
הגדרת וידאו ושמע
עכשיו נוכל להבין איך להגדיר את הצליל ב Bandicam, אבל לא לשכוח את האפשרות, כמו וידאו, כי זו המטרה העיקרית של התוכנית.

כדי להצליח, בצע את ההוראות הבאות:
- בתחילה, עבור אל הכרטיסייה "סרטונים".
- כאן לחץ על "הגדרות" כפתור, הממוקם בחלק העליון.
- בחלון הופיע, שימו לב לפריט "הקלטת קול". טיק אותו עם טיק.
- בשדה "התקן ראשי", ברשימה הנפתחת, בחר את שם הרמקולים. אם אתה לא יודע את זה, ואז לסמן Win Sound (WASAPI).
- לחץ על אישור.
כעת הגדרת את הצליל, אך לא נגעת באפשרויות הווידאו. לכן פעל לפי האלגוריתם הבא:
- בכרטיסייה "סרטונים", לחץ על הלחצן "הגדרות", רק עכשיו מלמטה. מופיע החלון "הגדרת תבנית".
- קיימים שלושה שדות: "פורמט קובץ", "וידאו" ו"צליל ". אנחנו מעוניינים רק בשני הראשונים.
- בתבנית הקובץ, בחר AVI.
- בשדה "וידאו", הגדר את הגודל הרצוי לך ביותר. כמובן, מומלץ לבחור את גודל מלא.
- ה- Codec הוא H264. זהו האוניברסלי ביותר עבור כל המערכות.
לאחר מכן, לחץ על אישור. פעולה זו משלימה את הגדרת האודיו והווידאו. עכשיו ללכת ההגדרות של המיקרופון.
הגדרת מיקרופון
אם אתה לא יודע ב Bandicam איך להגדיר מיקרופון, אז לא חושב שזה קשה. בעקבות ההנחיות, תנהל בשני סעיפים.

- בכרטיסייה "סרטונים", לחץ על הלחצן "הגדרות", הממוקם בעמודה "הקלט".
- בחלון מוכר כבר, לשים לב לשונית "התקן נוסף".
- ברשימה הנפתחת, הגדר את שם המיקרופון שלך.
באופן כללי, זה הכל, את ההתקנה הסתיימה. עם זאת, כדי להבהיר, ראוי להזכיר כי לאחר בחירת מכשיר במהלך ההקלטה, קול מהמיקרופון יירשמו. מומלץ לעשות זאת רק אם בכוונתך להשמיע את קולך על המסך.
שיפור איכות
על שיפור איכות - הכל פשוט. כפי שקל לנחש כדי להגדיל את זה, אתה צריך לפתוח את כל הפרמטרים עד למקסימום. לכן בשלב זה נשקול את הפרמטרים הללו.
- בכרטיסייה "סרטונים", עבור אל הגדרות הפורמט.
- שימו לב ל- FPS, "Quality", "Bitrate" ו- "Frequency". ב FPS לציין 60, איכות - 100, bitrate - הערך המרבי, תדירות - הערך המרבי.

זה הכל, עכשיו הקלטת וידאו ימשיך בהגדרות מקסימליות.
הגדרות עבור מחשבים חלשים
עכשיו כדאי לדבר על איך להגדירBandicam, כך שזה לא בפיגור במהלך ההקלטה. לשם כך, יש צורך לבצע את הפעולות המנוגדות לנקודה הקודמת. כלומר, כל ההגדרות הנ"ל מופחתים למינימום. במקרה זה, מומלץ להגדיר את FPS כ- 30.
חשוב: כדי למטב את תוכנית Bandicam עבור מחשבים חלשים, ההגדרות צריכות להתבצע רק בכרטיסייה "וידאו", שכן הגדרות אחרות אינן משפיעות על הביצועים של המחשב בכל דרך שהיא.
</ p>